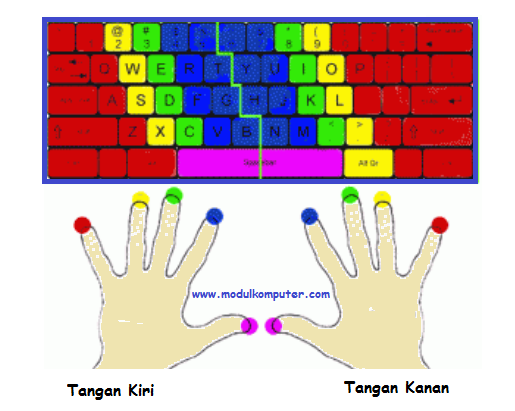pada artikel kali ini saya akan menjelaskan tentang Cara Membuat Surat Lamaran Kerja dengan Microsoft Word 2010. mungkin artikel kali ini bisa dibilang mudah, karena pastinya sudah banyak orang yang bisa membuat lamaran kerja sendiri, tapi jika anda adalah seorang pemula dan tidak tahu apa-apa cara membuat surat lamaran kerja, anda bisa berkunjung pada artikel kali ini. Seperti judul pada artikel ini, manfaat artikel ini tentu saja untuk melamar pekerjan.
Jika kita membuat surat lamaran kerja, maka tata letak tulisannya berbeda dari surat biasa yang kita buat. Mungkin sudah ada yang tahu caranya, tapi jika anda mau cobalah cara yang saya beritahukan pada artikel ini.
Cara Membuat Surat Lamaran Kerja di Microsoft Word 2010
Pada saat anda ingin melamar kerja pada sebuah perusahaan, tentunya anda akan menyerahkan terlebih dahulu beberapa dokumen yang penting untuk melamar dalam sebuah perusahaan. Beberapa dokumen yang penting itu pastinya adalah surat lamaran kerja, bila tak ada surat ini, maka kalian percuma saja melamar di sebuah perusahaan. Lalu dokumen penting yang satu lagi adalah daftar riwayat hidup anda.
Alasan karena 2 dokumen ini penting adalah Karena dibutuhkan untuk syarat administrasi di perusahaan yang anda lamar untuk dapat melihat potensi yang dimiliki pelamar apakah sesuai dengan yang dibutuhkan perusaahn yang anda lamar saat ini.
Pada saat anda membuat surat lamaran kerja ke sebuah perusahaan, sebelum anda menyerahkan surat lamaran anda harus teliti. Karena terdapat beberapa point penting di dalam surat lamaran kerja itu, poin-poin terpenting yang terdapat di surat adalah cara pengetikan, format penulisan, poin-poin yang menjelaskan tentang diri anda dan juga jangan lupakan format dokumen elektronik yang sudah harus anda kirim.
Untuk membuat surat lamaran kerja aslinya mudah, yang membuat susah itu karena isinya yang harus rinci dan tepat dan harus teliti agar tak ada kesalahan. Jika anda ingin melamar sebuah perusaahn maka yang utaman di serahkan pada perusahaan adalah surat lamaran, jadi anda harus sangat teliti.
Berikut cara membuat surat lamaran pekerjaan seperti dibawah:
1. Mengatur Lembar Kerja
Untuk membuat lamaran kerja yang sempurna pertama anda harus melakukan pengaturan pada lembar kerja yang akan anda gunakan, karena jika anda mengatur pengaturan akan membantu anda dalam aktivitas pengetikan dan pengeditan pada lembar kerja anda. Untuk membuat lembar kerja agar bagus ada beberapa hal utama yang harus dilakukan :
- Pertama, untuk memudahkan pengetikan surat lamaran kerja pada lembar kerja anda, anda pergi lihat ke menu atas dan cari menu yang bernama View. Di sana akan ada beberapa fitur Ms Word, anda cari yang Ruler dan klik itu.
- Langkah kedua, anda lihat ke menu atas dan klik yang tulisanya File, di samping kiri akan ada pilihan Option klik itu. Lalu anda akan sampai di Word Option dan pilih yang Advanced. Karena di sana anda harus mengubah ukuran dari yang di inchi ke centimetre. Anda scroll ke bawah yang menuju bagian Display dan rubah ukuran dari inchi ke centimetre pada bagian di Show Measurements In Units Of.
- Pada Ms word secara default akan mengaktifkan menu yang akan membantu kita agar tidak muncul garis merah dan hijau pada bagian bawah tulisan. Caranya adalah, klik menu Review di atas dan pilih Spelling & Grammar lalu akan muncul jendela baru.
Di sana anda klik tombol Option, lalu akan muncul kotak option lagi seperti di bawah ini:
Pada bagian kanan anda pilih yang Proofing dan pergi ke bagian “When Correcting Spelling and Grammar In Word” di situ anda hilangkan tanda centang pada “Check Spelling as You Type” dan “Mark Grammar Error as You Type”
- Untuk langkah selanjunya anda terlebih dulu mengatur untuk ukuran kertas, klik menu di atas dan pilih yang Page Layout lalu kill yang Size dan pilih jenis kertas ukuran standard yaitu kertas A4.
- Lalu atur Margin pada lembar kerja anda yang merupakan pengaturan untuk batas kiri, kanan, bawah. Klik di menu page layout dan pilih Custom Margins. Lalu isi dengan angka berikut : Top: 3cm, Left: 4cm, Bottom: 3cm, Right: 2cm dan klik Ok
- Yang terakhir mengatur spasi baris, di menu home.
2. Membuat Isi Surat Lamaran Kerja
Jika anda sudah melaksanakan hal yang diatas, langkah berikutnya adalah membuat isi sural lamaran. Langkah berikutnya ada di bawah ini :
- Ketik dokumen berikut :
Malang, 11 November 2019
Kepada Yth,
Manager Komunikasi PT Jayabaya Sumatera
Di tempat
Dengan Hormat,
Saya yang bertanda tangan di bawah ini:
- Lalu buat pengaturan tabulasi rata kanan dengan cara klik langsung di ruler pada lembar kerja anda.
Kesimpulan : Pada artikel kali ini saya juga telah menambahkan gambar yang akan memudahkan anda untuk mengikuti cara saya, mungkin dari sebagian dari anda sudah bisa cara membuat lembar kerja. Apabila pada artikel ini terdapat salah kata, saya mohon maaf dan semoga artikel kali ini bermanfaat bagi pembaca.